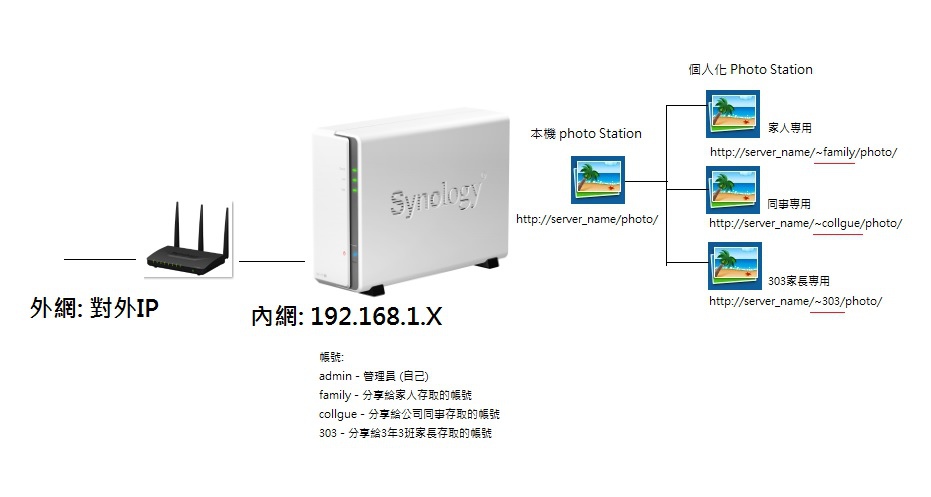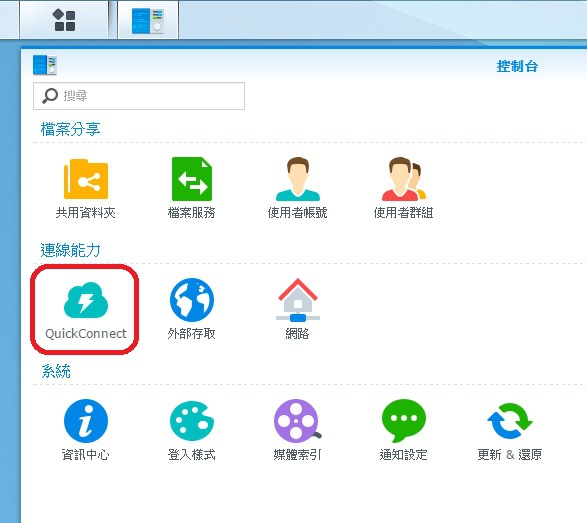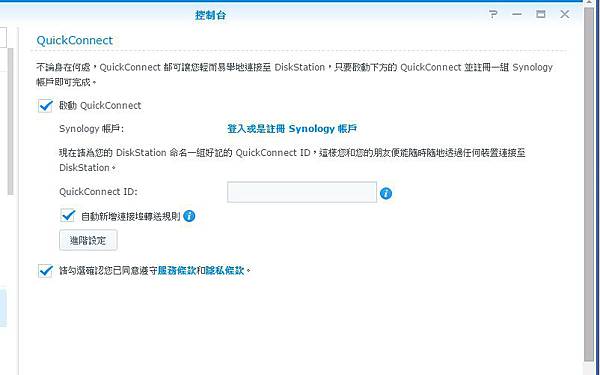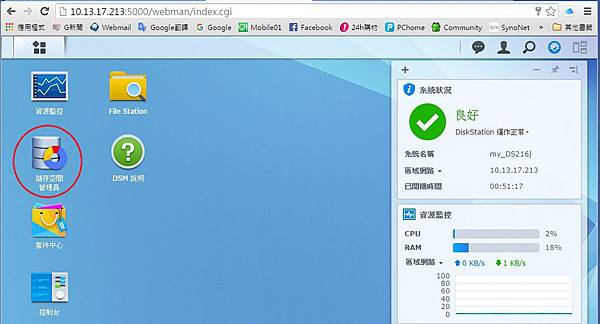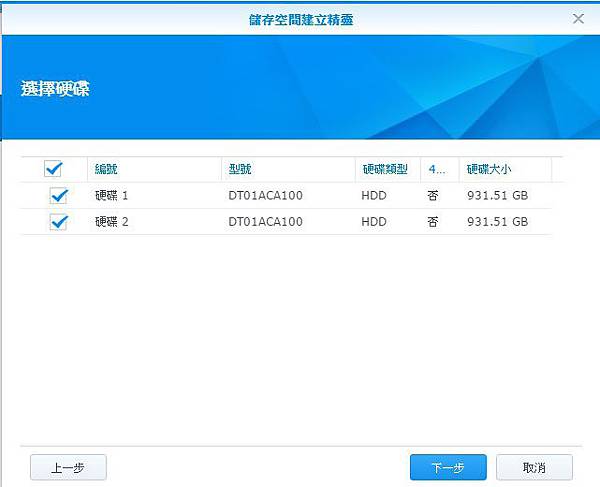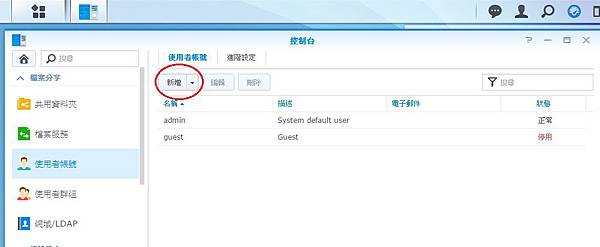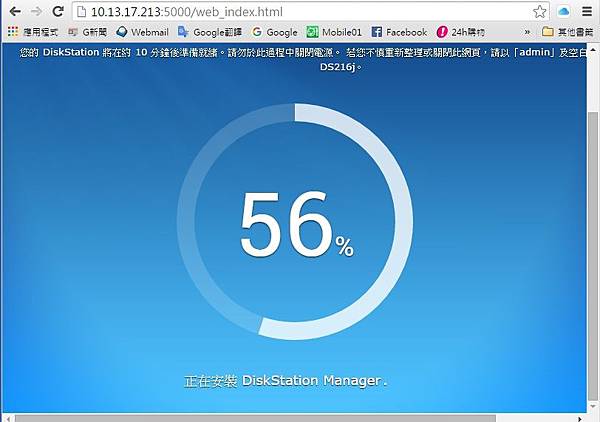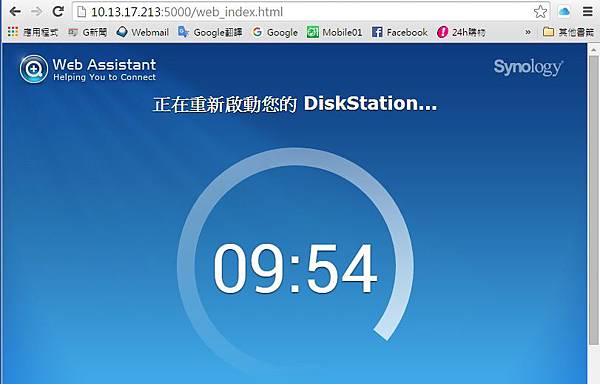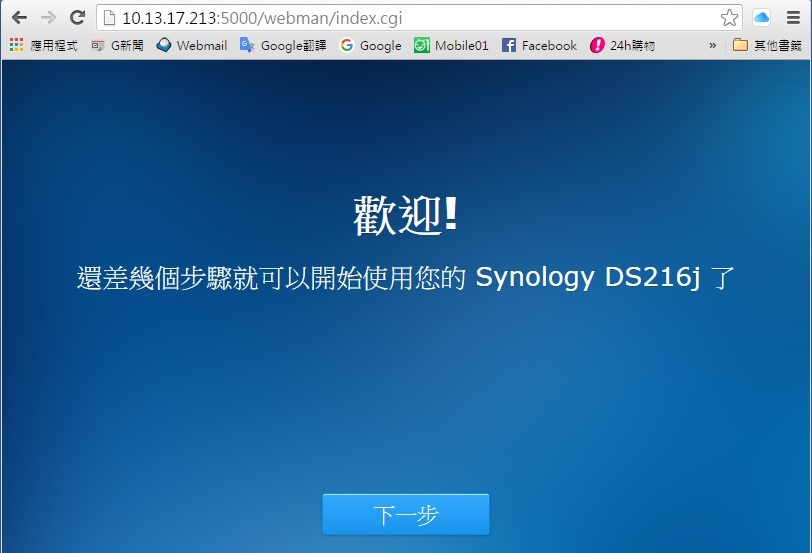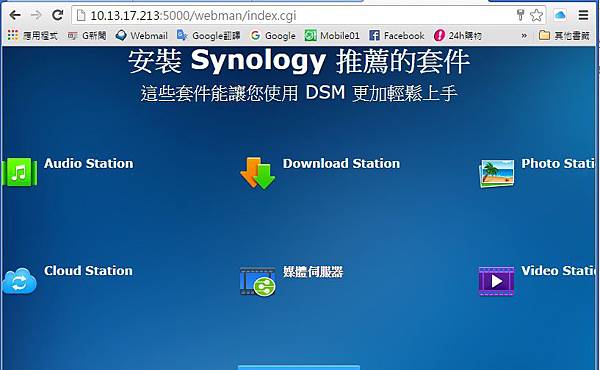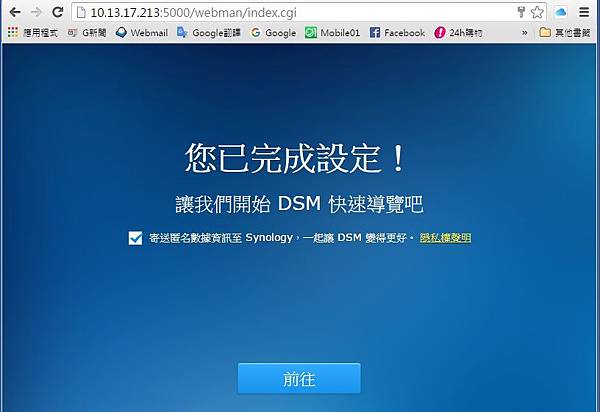今天講一個狀況
如果你這次和親戚出去玩拍了200張照片要分享, 你會怎麼做?
不就把相簿設成公開相簿就好了嗎?
那跟同事去玩呢?
一樣把相簿設成公開相簿不就好了嗎?
老婆的同學會照片呢?
如果也一樣設定, 那不就全擺在一起了嗎?
當初很多學校要求能有各班級獨立的 Photo Station 共存在一台NAS裡, 所以開發了個人化的 Photo Station, 利用 Home 目錄結構管理,
如同下圖的結構, 我舉我家的NAS當例子,
我除了我自己使用的 admin 管理員帳號外, 另外建立了3個帳號給不同群組使用,
family 帳號給我的家人, collgue 帳號給我的同事, 303帳號給我小孩班上的家長們,
在不登入的情況下, 他們只要有連結就能看到公開分享的資料,
如果有拿到我提供的帳號密碼, 就能登入進來看非公開的照片/資料, 或者上傳照片
不同帳號只能看到各自目錄裡的照片或文件, 別的目錄進不去
接下來我一步一步列出如何啟用個人化的 Photo Station
1. 首先先用 admin 登入, 安裝 photo Station

2. 然後進入控制台, 使用者帳號管理

3. 先建立好你要分享的帳號, 這個範例裡, 我建了family, collgue, 303 三個帳號

4. 接下來點選旁邊的帳號進階管理

5. 把 home 目錄啟用

6. 接下來請在未登出admin 的情況下 打開 photo station , 點 "設定"

7. 把 "啟用個人 Photo Station服務" 點選打勾

8. 接下來就可以登出DSM管理頁面

9. 試著用你剛剛建立的帳號登入, 我們先用 303 這個帳號登入看看

10. 登入後, 到右邊人頭圖示的地方找到 "選項", 點選它

11. 選項裡有 photo station 設定區, 請切到那一頁

12. 把 "啟用 303 的個人化 photo station" 打勾,
如果你希望新相簿都是公開相簿, 請一併把下方 "設定新資料夾為公開相簿" 打勾,

13. 完成了, 303的相簿在 home目錄下的 photo, (不是本機的 photo資料夾喔, 以後別傳錯地方),
這邊有建議你使用PC 的工具 photo station uploader (Windows, MAC版) 來上傳照片及影片, 可以一次傳上千張並縮短時間, 我們下次再另外介紹

14. 我們連到 303 的 photo station 看看吧, 網址是 http://你的網址/~303/photo/ , 其實就是你本來的本機photo station位置, 中間插入 "~303"
舉例:
http://doggy105.synology.me/photo/ 是我本機的 photo Station 網址,
http://doggy105.synology.me/~303/photo/ 是 303 的 個人化 photo Station 網址
15. 你可以開始上傳照片了, 你可以直接在 303 photo station 登入上傳

也可以用file station上傳照片

如果你PC端有安裝 photo station uploader, 或是有自動續傳的 FTP 程式, 那更方便你一次上傳幾千張幾萬張照片, 甚至一整串子目錄的相片櫃

16. 以上是303的示範, 另外的 family 以及collgue 個人化 photo station 可以重覆步驟 9 ~12 來啟用,
photo station 有很多客製化選項, 詳細設定可參考線上help, 或官網線上說明